|
Program Name: SSH
Maker: SSH Communications Security Corp
Search at the e-Academy site for SSH if you can not find what you are looking for.
Instructions:
Download and install SSH, go to the start menu -> All Programs -> SSH Secure Shell and click on "Secure File Transfer Client".
Click on the "Quick Connect" button on the tool bar.
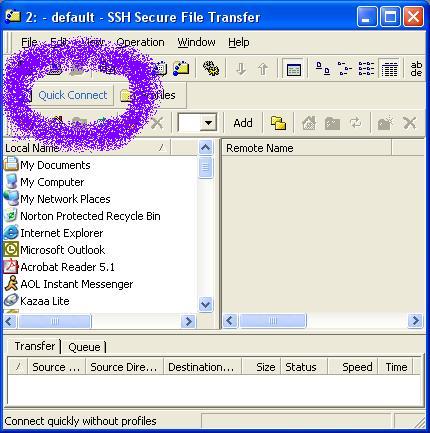
Type the following information in:
Host Name: "cpst.tulane.edu"
User Name: Your Tulane e-mail name ie "jsmith" or "srowley"
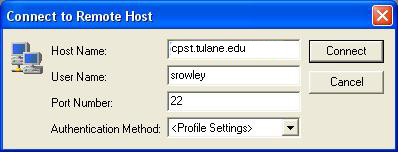
Click "Connect". A window will pop up asking for your password. This is your Tulane e-mail password. Enter it and click "OK".
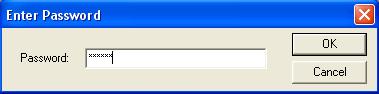
You are now connected to your CSPT WebServer. After a moment, the files in your current directory will show up. You need to put any files you upload into the "public_html" folder. Otherwise they will not show up on the internet.
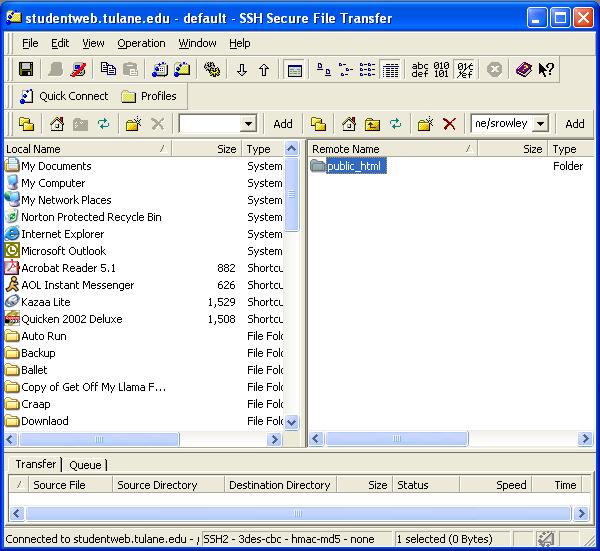
Double click on "public_html" to open it. Simply click and drag the files you want to upload from a folder on your computer. Alternatively, you can find the files on your computer through the window in SSH and then click and drag them over to the server. You can also click the "upload" arrow from the menu bar, or from the "Operations" menu select "Upload Dialogue"
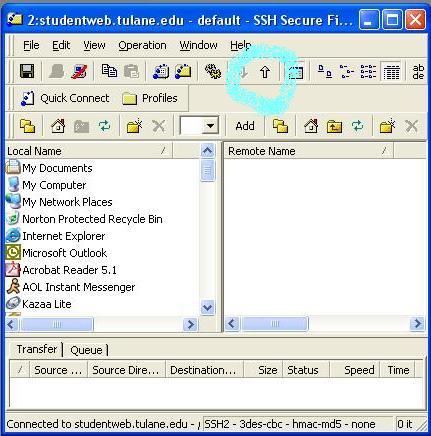
Once you upload the files, they will show up in the window to the right.
You can also switch over to a command line program by selecting Window -> New Terminal. (Or clicking the circled icon to the left.)
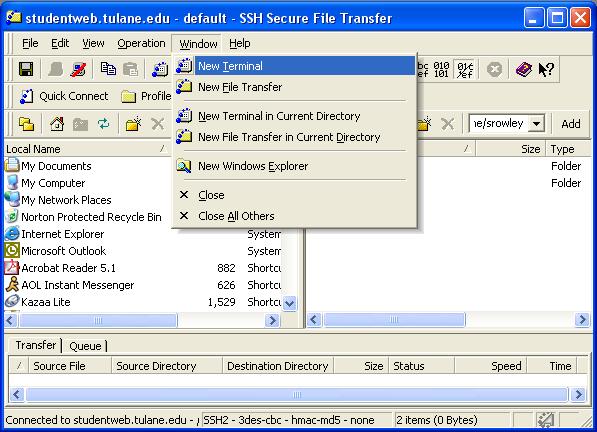
And the same to get from a Command Line to File Transfer view Window -> New File Transfer. (Or clicking the circled icon to the right.)
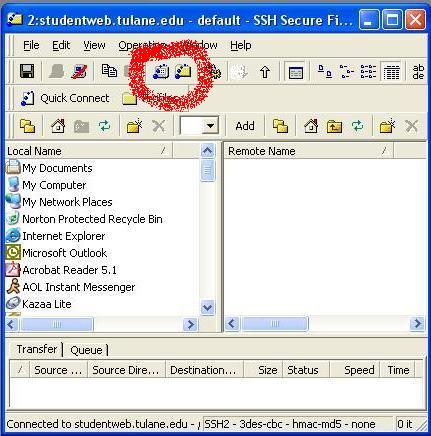
To disconnect from the CPST WebServer, click the "disconnect" button (Computer with a red-line through it in the upper left), or just exit the program.
|